Configuring Your StoreKey
Upon approval of your application you should have been sent an introduction email containing your CID, Username and Password. Using this information, log into your control panel using the link below. Follow the instructions on this page to configure your account to use EasyCheckout.
Account Login: https://secure.psigate.com/MerchantTools/Login/login/
Step 1 - Click on your Store ID
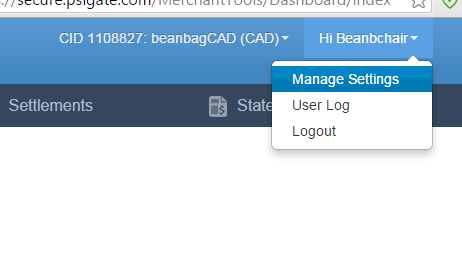
_______________________________________________________________________
Step 2 - Click on HTML Capture
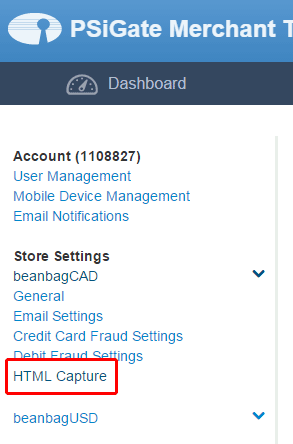
_______________________________________________________________________
Step 3 - Configure Settings and Save Changes
| 1) | Set "Enable HTML Messenger" to YES | |
| 2) | Create a StoreKey for your store. (You can make this whatever you want). | |
| 3) | Under "Credit Cards" be sure to choose YES. | |
| 4) | Make sure "Restrict Referring URL" and "Restrict Passed URL" are both set to "No". | |
| 5) | Press SAVE on the bottom right hand side of your screen to save your changes. | |
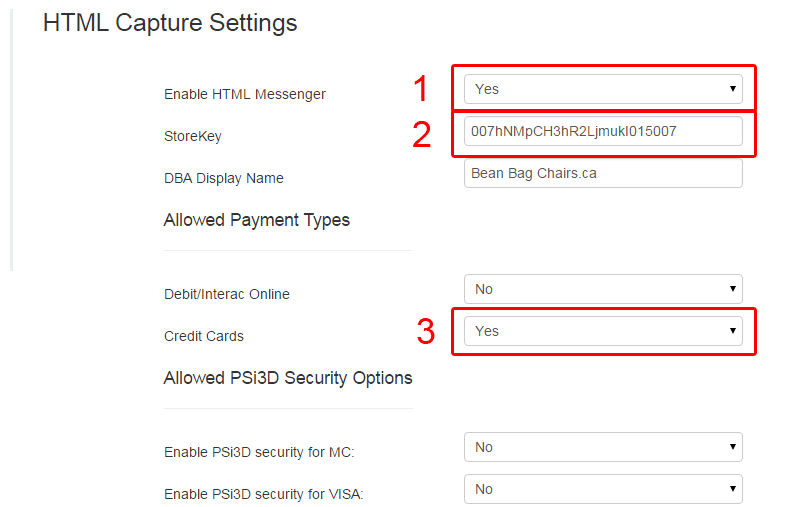
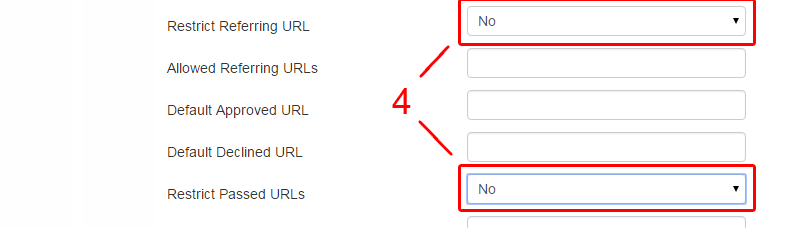

_______________________________________________________________________
Step 4 - Record Your New StoreKey
After saving your changes the system will update your StoreKey in order to generate a new and unique StoreKey. The final step is to copy this new StoreKey and insert it into EasyCheckout.
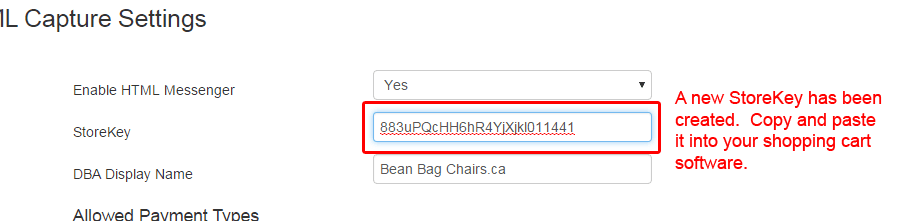
Need Help?
If you are having difficulty configuring EasyCheckout do not hesitate to contact support:
Merchant Accounts.ca Customer Service
| Toll Free: | (888) 414-7111 (9 - 6 EST) |
| Telephone: | (905) 901-2254 (9 - 6 EST) |
| Email: | support@merchant-accounts.ca |

